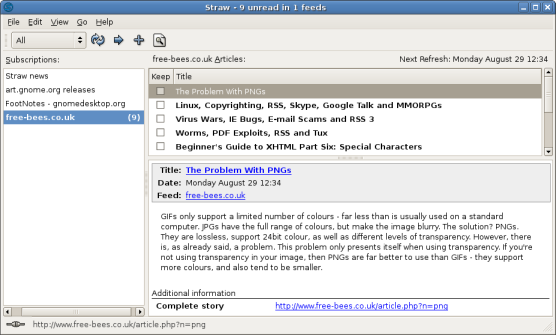What Is RSS?
Monday 29th August 2005 - Sunday 4th September 2005
Introduction
Across the internet, there are thousands of websites. It is most likely that you don't read most of these websites, but you probably read quite a few. In the past, you would have to read each of these websites individually in order to check for updates, which can be laborious and slow. RSS solves this problem by providing the latest information from a website. Rather than providing the entire website, RSS provides summaries so that you can decide what content you want to read.
There is also an alternative to RSS called Atom, but this is essentially the same as RSS to the end user. As such, all the steps that are for RSS should also be applicable to Atom.
Now, this part is slightly more technical - if you don't care about the technical aspects of RSS, you can just skip ahead to the next part, 'How Can I Use RSS?'. Unfortunately, there are various version of RSS, and they are not all from the same group. Unlike formats such as (X)HTML and CSS, there is not a single group that creates the standards or specifications. Not only that, but there is also a similar format known as Atom that can also be used for feeds.
So, what types of feeds are there? Well, there are the various 0.9x RSS formats, not all of which are compatible with each other, which has been succeeded by RSS2. Netscape made RSS versions 0.90 and 0.91, while Userland made their own version of 0.91, as well as 0.92, 0.93, 0.94 and 2.0. Then there's RSS1.0, which was made by the RSS-DEV Working Group, and uses RDF syntax. To make matters worse, RSS stands for three different things: Rich Site Summary (RSS 0.91), RDF Site Summary (RSS 0.9 and 1.0) and Really Simple Syndication (RSS 2.0). Finally, there's the various Atom feeds.
How Can I Use RSS?
First of all, you need to find an RSS feed. RSS feeds are normally shown by buttons on web pages that state RSS or XML, often orange in colour. Feeds usually contain different items, each with a title, a link and a description. For example, on free-bees.co.uk, each item in the RSS feed is either a news update, or a new article. One item is the article on PNGs. The title is "The Problem With PNGs", the link is http://www.free-bees.co.uk/article.php?n=png, while the description is a short quote from the article.
If you just click on such a button that links to an RSS feed, you often are presented simply with an XML document. You need something that can read the document, and you generally have two main choices.
The first is to find a program designed specifically to read RSS feeds. One such program is straw. Below is a screenshot of Straw with the free-bees.co.uk RSS feed:
As you can see, each item from the feed is listed. When you click on each item, you get the description, as well as the link to the full story.
The other way to read RSS feeds to use web browsers with the feature built in.
Note: Since this article was written, an Atom 1.0 feed has been added to this site. To the end user, this is similar to an RSS feed, but, unlike RSS, is controlled by a standards body. As such, use of the Atom feed is prefered. However, the RSS feed is present since there is currently greater support for RSS.
Using A Feed In Mozilla Firefox
In Mozilla Firefox, if a webpage has an RSS feed, you will see a small symbol in the bottom right hand corner. When you click on this, you are presented with a list of all the RSS feeds on this site.
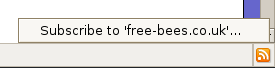
If there is no symbol in the bottom right hand corner, yet there is a link to an RSS feed, the method is much the same. Right click on the link to the RSS feed, and click 'Copy Link Location'.
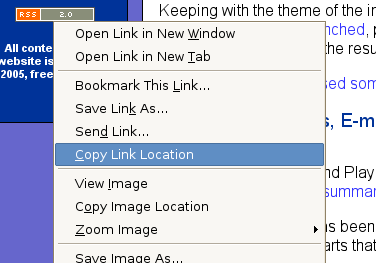
Click on 'Bookmarks' on the menu bar, and select 'Manage Bookmarks...'. From there, click on 'File' on the menu bar, and select 'Add New Livemark...'. Type in the name of the feed, paste the location of the RSS feed in, add a description if you want to, click OK, and you're done!
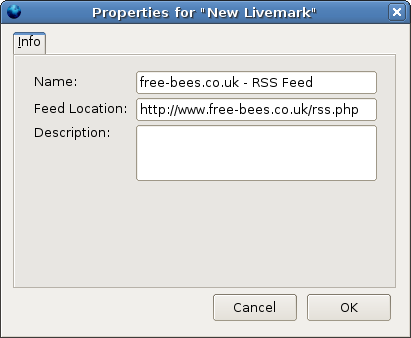
When you subscribe to a feed using either method, it is saved as a bookmark. By opening the bookmark, you can read the latest items on the feed. The result is similar to this:
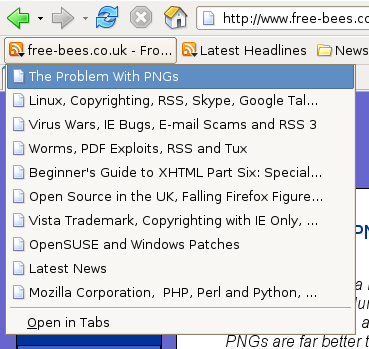
By clicking on a link, you are taken to the relevant webpage - in this case, either an article, or a news post. As you can see, RSS feeds are extremely useful in navigating the internet - they allow you to check the web quickly and easily, so that you can get the content you want with no problems.
Using A Feed In Opera
Subscribing to feed in Opera is much the same. This time, there is an RSS symbol to the right of the address bar:

If there is more than one feed, you will be presented with a list, from which you can select the feed you wish to subscribe. This should lead to a dialog box such as the following:
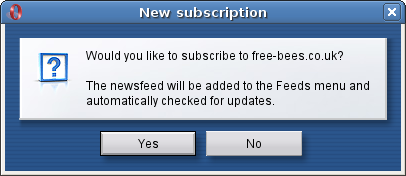
From there, you simply need to click on 'Feeds' in the menu bar, and select the relevant feed:
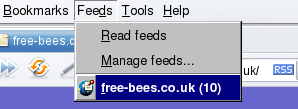 >
>
Using a Feed In News Readers
In news readers, subscribing to a feed is normally a very simple process. Firsly, you need the path to a feed - this is done as before i.e. right clicking on the link/symbol, and clicking 'Copy Link Location' or the relevant line according to your web browser. Then, simply click subscribe and enter the feed location - in Straw, you would receive this box:
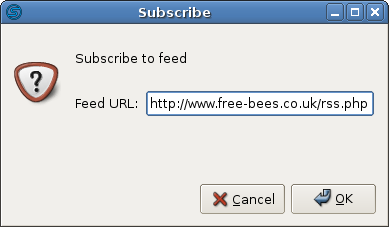
And then the feed should display itself!